【入門】売上報告書作成の18手順から始めるGoogleスプレッドシート入門
目次
記事概要売上報告書の完成版準備売上報告書作成の18手順1. 売上シートの項目名をスムーズに入力する方法2. 日付を素早く1年分入力する方法3. "月"を入力する方法4. "曜日"を入力する方法5. 売上と目標にランダムな数値を入れる方法6. 目標の達成率を自動で計算する方法7. 四半期を日付に応じて自動で表示する方法8. 「クロス(年間)」「四半期」「月」「曜日」ごとに自動集計する表を作る方法9. 表からグラフ作成する方法10 . 表に背景色を加えて見やすくする方法11. 日曜日を赤色、土曜日を青色に変える方法12. 通貨の単位『¥(円)』マークと3桁ごとに『,(カンマ)』を付ける方法13. 入力制限をかける方法14. 保護機能を使ってデータを保護する方法15. ヘッダー行を固定する方法16. フィルタ作成方法17. Googleドライブ資料のリンクを貼る方法18. 個人フィルタの作成方法まとめ参考関連ブログ[宣伝] GASプログラミング入門の教材 - Udemy
公開日:2022年8月3日 更新日:2022年10月11日
記事概要
Googleスプレッドシートによる売上報告書作成を事例に、Googleスプレッドシートに入門するための記事です。売上報告書作成の方法を18手順に分けて解説します。
例えば、"月"を入力するのにはMONTH関数を使うと効率的です。他にも日付を四半期に応じた数値に変換するというのも実践的です。早速、解説していきます。
売上報告書の完成版
まずは、今回の記事のゴールである売上報告書を確認しましょう。
18手順でこの売上報告書を完成させます。
動画解説(1分45秒)【入門】売上報告書作成の18手順から始めるGoogleスプレッドシート入門〜報告書完成版の確認〜
準備
売上報告書のスプレッドシートを作成します。
Googleメニュー > スプレッドシート > 空白 > タイトルに「売上報告書」と入力する
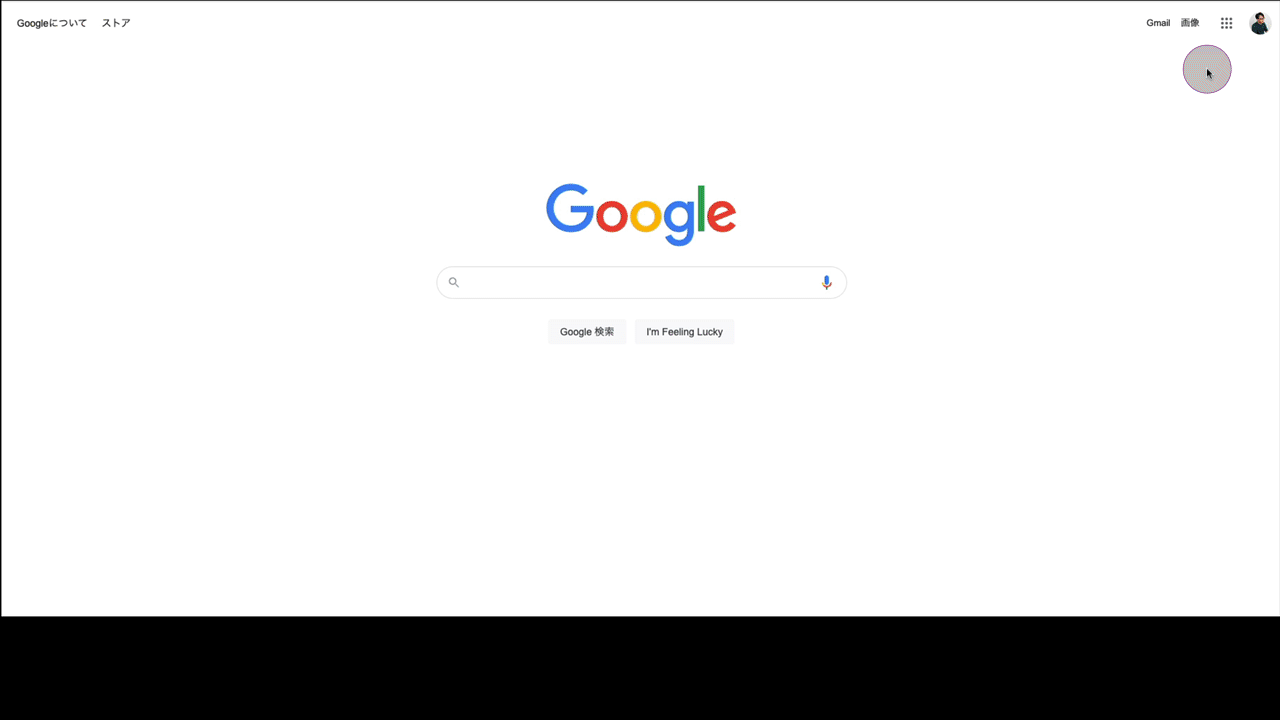
売上報告書作成の18手順
1. 売上シートの項目名をスムーズに入力する方法
- 「TAB」キーを使うと右にスムーズに移動できます。
- 「TAB + Shift」キーを使うと左にスムーズに移動できます。
- 「TAB」キーを使って、ヘッダーに値を入力しましょう。
- A列: 空白、B列: 四半期、C列: 日付、D列: 月、E列: 曜日、F列: 天気、G列: 売上、H列: 目標、I列: 達成率、J列: 来客数、K列: 客単価、L列: 備考
- 動画解説(40秒)
- 参考資料
2. 日付を素早く1年分入力する方法
- 「オートフィル」を使うと素早く入力することができます。
- 「オートフィル」とは、セルの右下の四角をクリックしたまま、下へドラックすることです。
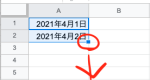
- 動画解説(46秒)
- 参考資料
3. "月"を入力する方法
- MONTH関数で、日付を"月"に変換できます。
- 動画解説(42秒)はこちら
- 参考資料
4. "曜日"を入力する方法
- TEXT関数で、日付を"曜日"に変換できます。
- "ddd"と指定するのがポイントです。
- 他にも、「年/月/日」の形式に変換できます。
- 動画解説(33秒)
- 参考資料
5. 売上と目標にランダムな数値を入れる方法
- RANDBETWEEN関数で、指定した範囲内(下限〜上限)のランダムな数値を生成できます。
- 動画解説(1分48秒)
- 参考資料
6. 目標の達成率を自動で計算する方法
- で計算します。
- 「達成率」を小数点第一位のパーセント(例:137.7%)に変換します。
- "%"・・・表示形式をパーセントに設定します。
- ".0←"・・・小数点以下の桁数を減らします。
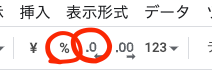
- 動画解説(1分3秒)
- 参考資料
7. 四半期を日付に応じて自動で表示する方法
- QUERY関数で、日付を四半期に応じた数値に変換できます。
- 1 ~ 3月 => 1
- 4 ~ 6月 => 2
- 7 ~ 9月 => 3
- 10 ~ 12月 => 4
- 四半期の数字を自社の数値に置き換える
- 3月決算想定なので、上記QUERY関数の結果を以下の数値に変換します。
- 2 => 1(四半期)
- 3 => 2(四半期)
- 4 => 3(四半期)
- 1 => 4(四半期)
- SWITCH関数で、上記ケース(4 ~ 6月 => 1など)に沿った数値に変換します。
- 動画解説(4分8秒)
- 参考資料
- QUERY関数とQUARTER関数について
- SWITCH関数について
8. 「クロス(年間)」「四半期」「月」「曜日」ごとに自動集計する表を作る方法
- ピボットテーブルで、「クロス(年間)」「四半期」「月」「曜日」ごとの売上集計表を作成できます。
- メニュー > 挿入 > ピボットテーブル
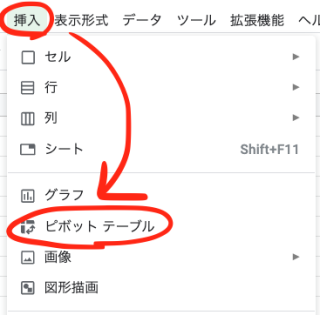
- 動画解説(5分4秒)
- 参考資料
9. 表からグラフ作成する方法
- グラフ機能で、グラフを作成することができます。
- メニュー > 挿入 > グラフ
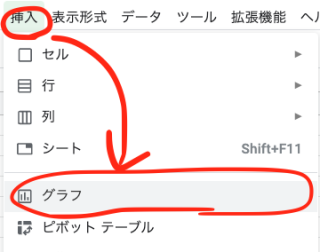
- 動画解説(1分27秒)
- 参考資料
10 . 表に背景色を加えて見やすくする方法
- 交互の背景色機能で、行ごとに背景色をつけて見やすくできます。
- メニュー > 表示形式 > 交互の背景色
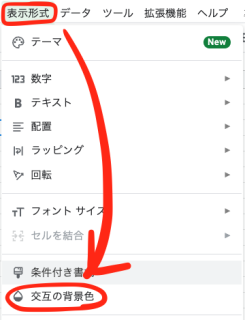
- 動画解説(55秒)
- 参考資料
11. 日曜日を赤色、土曜日を青色に変える方法
- 条件付き書式機能で、日曜日を赤色、土曜日を青色に変えることができます。
- メニュー > 表示形式 > 条件付き書式
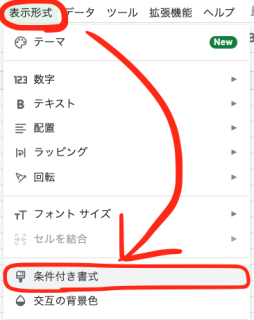
- 動画解説(1分42秒)
- 参考資料
12. 通貨の単位『¥(円)』マークと3桁ごとに『,(カンマ)』を付ける方法
- 「通貨表示形式」、「小数点以下の桁数を減らす」の2つを使うとできます。
- メニュー > 「¥」「.0←」
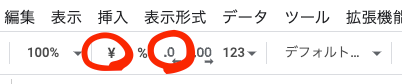
- 動画解説(47秒)はこちら
- 参考資料
13. 入力制限をかける方法
- データの入力規制機能使うと、ユーザー誤入力を防ぐことができます。
- 売上(数値のみ)
- 天気(晴れ、曇り、雨から選択)
- メニュー > データ > データの入力規制
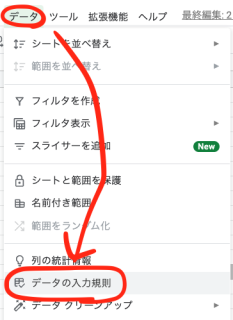
- 動画解説(3分23秒)
14. 保護機能を使ってデータを保護する方法
- シート保護機能を使うと、「このデータは自分以外は入力させない」といったことができます。
- メニュー > データ > シートと範囲を保護
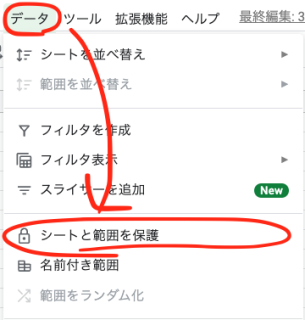
- 動画解説(2分29秒)
- 参考資料
15. ヘッダー行を固定する方法
- 行固定の機能使って、表示固定することで列名が常に表示されるので表が見やすくなります。
- 固定した行を選択 > 表示 > 固定 > 行 ◯ まで
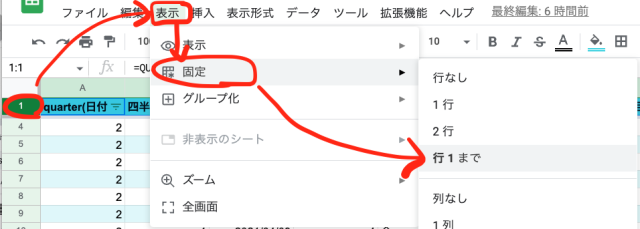
- 動画解説(50秒)
- 参考資料
16. フィルタ作成方法
- フィルタ機能を使うことで、「第一四半期のデータだけに絞りたい」といったことができるようになります。
- メニュー > データ > フィルタを作成
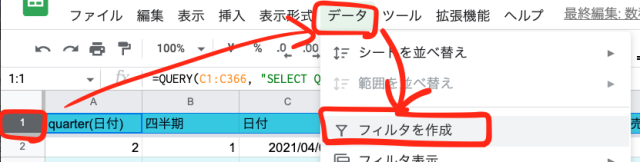
- 動画解説(1分4秒)
17. Googleドライブ資料のリンクを貼る方法
- Googleドライブの資料リンクを取得し、スプレッドシートに資料リンクを挿入することで、Googleドライブの資料をスプレッドシートで共有することができます
- メニュー > 挿入 > リンク
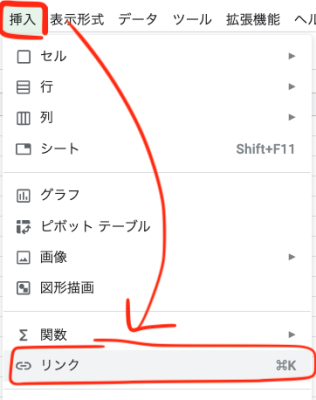
- 動画解説(1分10秒)
18. 個人フィルタの作成方法
- 複数人で同じデータを触っている時に、誰かが「フィルタ」の設定を変更すると、全員の表示データが変わってしまう問題があります。その問題を「個人フィルタ」を使うことで解決できます。
- データ > フィルタ表示 > 新しいフィルタ表示を作成
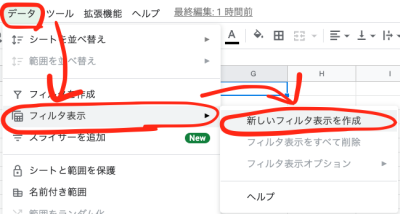
- 動画解説(2分22秒)
- 参考資料
まとめ
売上報告書作成の方法を18手順に分けて解説しましたがいかがだったでしょうか。
Googleスプレッドシートは、使いこなると業務効率化に役立つのはもちろんのこと、チームでデータ共有がすぐにできて業務に役立つアプリだと思いますので、他の記事も参照して業務効率化にお役立ていただければ幸いです。
参考
動画を全て通して見たいという方がいましたら、YouTubeにアップしているのでそちらをご覧ください。
[宣伝] GASプログラミング入門の教材 - Udemy
- 2025年3月時点で、約3,400人の受講生を獲得し、「Udemy Business」に選定されてます。
- 「Udemy Business」とは、Udemyが「企業研修」向けに提供しているサービスのことです。
- Udemyで販売している全ての講座の中から、「企業研修」に提供できる高品質な講座をレビューや内容を加味して厳選していることが特徴のサービスです。
- その「Udemy Business」で、このGAS講座は採用されております。
- 教材の詳細は、以下のUdemyに記載しておりますので内容ご確認ください
- 以下のバナーから購入すると、通常、定価27,800円が1,800円に割引される特別クーポンが適用されます!
- 有効期限は、です。
